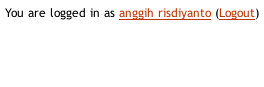Berikut ini merupakan cara untuk melihat spesifikasi CPU melalui terminal. Emang kayaknya gak guna banget pake terminal, padahal ada cara yang lebih gampang yang lewat GUI. Tapi pake cara ini sangat membantu pas me-remote server lain, atau pas gak keinstall desktop environmentnya. Nih caranya:
- Pastinya buka terminal
- Ketik: less /proc/cpuinfo
- Nah tar keluar outputnya. Punya gw sih outputnya gini:
processor : 0
vendor_id : GenuineIntel
cpu family : 6
model : 37
model name : Intel(R) Core(TM) i5 CPU M 430 @ 2.27GHz
stepping : 2
cpu MHz : 1199.000
cache size : 3072 KB
physical id : 0
siblings : 4
core id : 0
cpu cores : 2
apicid : 0
initial apicid : 0
fpu : yes
fpu_exception : yes
cpuid level : 11
wp : yes
flags : fpu vme de pse tsc msr pae mce cx8 apic sep mtrr pge mca cmov pat pse36 clflush dts acpi mmx fxsr sse sse2 ss ht tm pbe syscall nx rdtscp lm constant_tsc arch_perfmon pebs bts rep_good xtopology nonstop_tsc aperfmperf pni dtes64 monitor ds_cpl vmx est tm2 ssse3 cx16 xtpr pdcm sse4_1 sse4_2 popcnt lahf_lm ida arat tpr_shadow vnmi flexpriority ept vpid
bogomips : 4522.12
clflush size : 64
cache_alignment : 64
address sizes : 36 bits physical, 48 bits virtual
power management:
processor : 1
vendor_id : GenuineIntel
cpu family : 6
model : 37
model name : Intel(R) Core(TM) i5 CPU M 430 @ 2.27GHz
stepping : 2
cpu MHz : 1199.000
cache size : 3072 KB
physical id : 0
siblings : 4
core id : 2
cpu cores : 2
apicid : 4
initial apicid : 4
fpu : yes
fpu_exception : yes
cpuid level : 11
wp : yes
flags : fpu vme de pse tsc msr pae mce cx8 apic sep mtrr pge mca cmov pat pse36 clflush dts acpi mmx fxsr sse sse2 ss ht tm pbe syscall nx rdtscp lm constant_tsc arch_perfmon pebs bts rep_good xtopology nonstop_tsc aperfmperf pni dtes64 monitor ds_cpl vmx est tm2 ssse3 cx16 xtpr pdcm sse4_1 sse4_2 popcnt lahf_lm ida arat tpr_shadow vnmi flexpriority ept vpid
bogomips : 4521.91
clflush size : 64
cache_alignment : 64
address sizes : 36 bits physical, 48 bits virtual
power management:
processor : 2
vendor_id : GenuineIntel
cpu family : 6
model : 37
model name : Intel(R) Core(TM) i5 CPU M 430 @ 2.27GHz
stepping : 2
cpu MHz : 1199.000
cache size : 3072 KB
physical id : 0
siblings : 4
core id : 0
cpu cores : 2
apicid : 1
initial apicid : 1
fpu : yes
fpu_exception : yes
cpuid level : 11
wp : yes
flags : fpu vme de pse tsc msr pae mce cx8 apic sep mtrr pge mca cmov pat pse36 clflush dts acpi mmx fxsr sse sse2 ss ht tm pbe syscall nx rdtscp lm constant_tsc arch_perfmon pebs bts rep_good xtopology nonstop_tsc aperfmperf pni dtes64 monitor ds_cpl vmx est tm2 ssse3 cx16 xtpr pdcm sse4_1 sse4_2 popcnt lahf_lm ida arat tpr_shadow vnmi flexpriority ept vpid
bogomips : 4521.89
clflush size : 64
cache_alignment : 64
address sizes : 36 bits physical, 48 bits virtual
power management:
processor : 3
vendor_id : GenuineIntel
cpu family : 6
model : 37
model name : Intel(R) Core(TM) i5 CPU M 430 @ 2.27GHz
stepping : 2
cpu MHz : 1199.000
cache size : 3072 KB
physical id : 0
siblings : 4
core id : 2
cpu cores : 2
apicid : 5
initial apicid : 5
fpu : yes
fpu_exception : yes
cpuid level : 11
wp : yes
flags : fpu vme de pse tsc msr pae mce cx8 apic sep mtrr pge mca cmov pat pse36 clflush dts acpi mmx fxsr sse sse2 ss ht tm pbe syscall nx rdtscp lm constant_tsc arch_perfmon pebs bts rep_good xtopology nonstop_tsc aperfmperf pni dtes64 monitor ds_cpl vmx est tm2 ssse3 cx16 xtpr pdcm sse4_1 sse4_2 popcnt lahf_lm ida arat tpr_shadow vnmi flexpriority ept vpid
bogomips : 4521.90
clflush size : 64
cache_alignment : 64
address sizes : 36 bits physical, 48 bits virtual
power management:
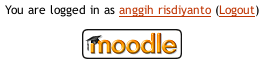 , setelah googling, caranya adalah mengubah tema yang sedang dipakai atau dengan katalain bila ganti tema, tema yang baru juga harus di edit juga.:(
, setelah googling, caranya adalah mengubah tema yang sedang dipakai atau dengan katalain bila ganti tema, tema yang baru juga harus di edit juga.:(