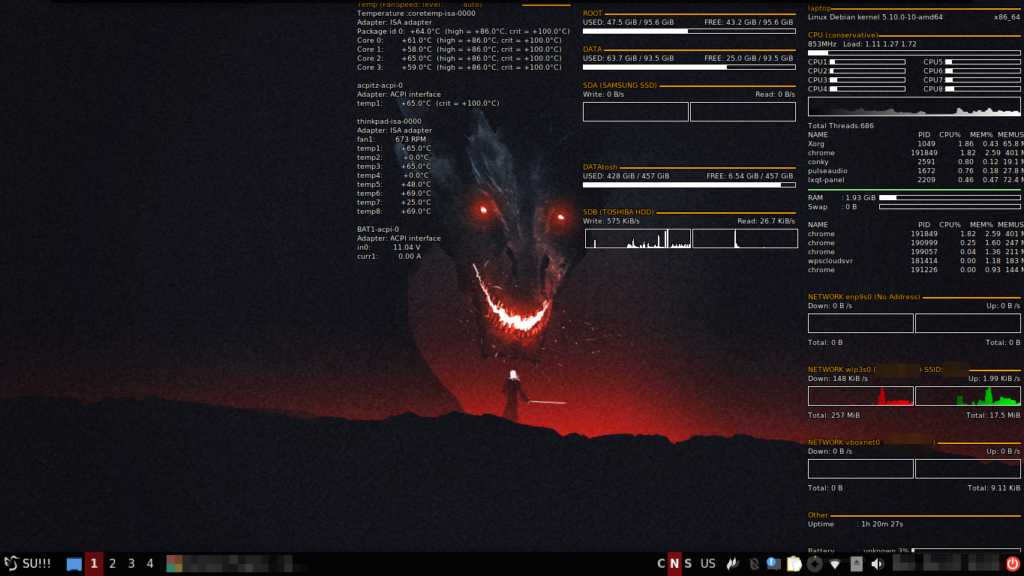Berikut merupakan solusi yang saya temukan untuk mengatasi ‘radeontop: command not found’, bila dijalankan sebagai user biasa.
- Buka terminal & login sebagai root ‘su -‘
- Masukkan root password
- Install radeontop ‘apt-get install radeontop’
- Coba jalankan radeontop sebagai root ‘radeontop’
- Bila berhasil berjalan, logout dari root ‘exit’
- Jalankan radeontop ‘radeontop’
- Bila keluar ‘bash: /usr/bin/radeontop: No such file or directory’ kita harus membuat symbolic link
- Login sebagai root ‘su -‘
- Check lokasi radeontop yang dijalankan sebagai user root ‘which radeontop’, untuk lokasi yang saya dapat adalah ‘/usr/sbin/radeontop’
- Buat symbolic link dari hasil yang didapat di point 9. ‘ln -s /usr/sbin/radeontop /usr/bin/radeontop’
- Keluar dari root user ‘exit’
- Jalankan radeontop ‘radeontop’ sebagai user biasa.
DONE.